
MANUAL DEL
MÓDULO DE RECORD DE OBRA
DESCARGAR MANUAL 
1.2 Registro
de Record de Ejecutor de Obras
1.2.2 Presentación
Extemporánea sin obras.
1.2.3 Rectificación
de Record de Obras.
1.3 Registro
de Record de Consultoría de Obras
1.3.2 Presentación
extemporánea sin obras
1.3.3 Rectificación
de Record de Consultoría de Obras
MODULO DE RÉCORD DE
OBRAS
El procedimiento de Record de Obras vía Web presenta tres tipos de
presentación:
-
Presentación Regular del Record de Obras, en el cual el contratista actualiza mensualmente su
Record de Obras dentro de los diez(10) primeros días hábiles de cada mes.

-
Presentación Extempóranea sin Obras del Record de
Obras, es cuando el contratista se
encuentra fuera del plazo de los diez(10) primeros días hábiles del mes
correspondiente.

-
Rectificación del Record de Obras, como su nombre lo indica se produce al momento de
rectificar la información registrada en el Record de Obras, dicha rectificación
afecta la capacidad libre de contratación del contratista.
En el sistema, el registro de
SI
1.1 Acceso al Sistema
Ingrese al sitio Web del RNP: www.rnp.gob.pe, seleccione el ícono Trámites en Línea del RNP, digite su Nº de RUC y la clave del RNP

Luego Ud. podrá
apreciar el siguiente menú:

Al hacer clic en la
siguiente opción del menú del lado izquierdo de la pantalla, accederá a la
siguiente pantalla:
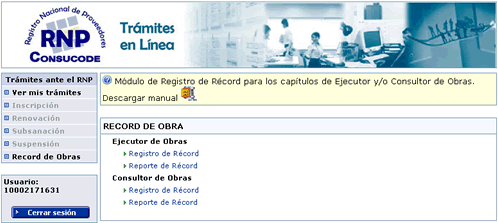
Fig.1.1.a. Pantalla de Inicio del Módulo del Record de Obras
De acuerdo al RUC digitado, el sistema detectará si es Ejecutor y/o, Consultor de Obras, por lo tanto la pantalla muestra las acciones que podrá realizar en el Módulo de Record de Obra como son: Registro de Record (incluye Presentación Regular, Presentación Extemporánea sin Obras y Rectificación de Record), y Reporte de Récord.
Al hacer clic en el
enlace Registro de Record ya sea en Ejecutor ó Consultor de Obras se
presentará la siguiente pantalla.
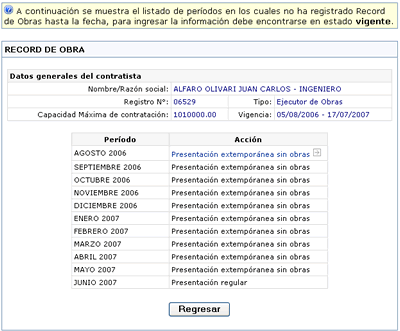
Fig.1.1.b. Lista de períodos que no ha
registrado Record de Obras
La pantalla muestra una lista de períodos en los
cuales no ha declarado record de obras desde su fecha de inicio de vigencia
hasta la fecha actual.
En cada período se le presentará un link para
registrar una Presentación Regular ó Presentación Extemporánea sin obras ó
Rectificación de Record de Obras.
Si el Ejecutor ó Consultor de Obras tuviera una lista de períodos en
los cuales no ha declarado Record de Obras, el sistema le permitirá
registrar el Record desde el primer período no declarado y conforme
registre se activará los link de los períodos consecutivos.
1.2
Registro de
Record de Ejecutor de Obras
1.2.1 Presentación Regular
Al hacer clic en el enlace Presentación Regular, se activará la pantalla de registro del Formulario Electrónico del Record de Obras:
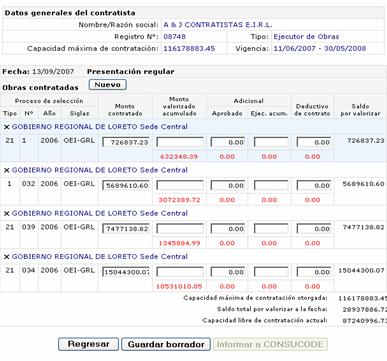
Fig.1.2.1.a.
Pantalla de Registro de Record de Obras
La pantalla sirve para registrar los contratos
suscritos con entidades del sector público con sus respectivas valorizaciones
hasta la culminación de la misma.
Si hubiera presentado obras en el mes anterior y no
hubieran culminado, el sistema le mostrará esas obras, para que ingrese sus
respectivas valorizaciones.
Así como también podrá agregar nuevas obras a valorizar y/o cancelar una obra si hubiera resolución de contrato o algún otro
motivo de cancelación.
1.2.1.1 Registrar nueva obra
Si desea agregar un nuevo contrato de obra, hacer clic en el botón ![]() y se activará la siguiente pantalla:
y se activará la siguiente pantalla:
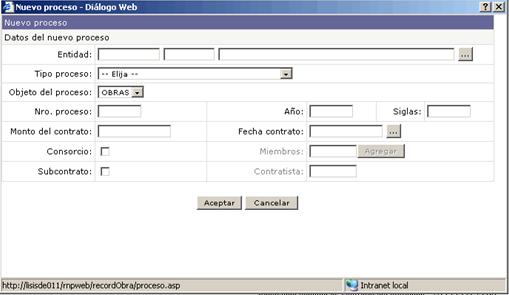
Fig.1.2.1.1.a.
Pantalla de registro de nueva obra contratada
Para registrar un nuevo contrato suscrito, seguir los siguiente pasos:
1. Ingresar el campo entidad, para ello hacer click en el
botón ![]() , esto
para obtener el RUC, Sigla y el Nombre de
, esto
para obtener el RUC, Sigla y el Nombre de
![]()
Fig.1.2.1.1.b. Figura del campo entidad
Al hacer click en el boton ![]() se presentará una pantalla de búsqueda de
Entidades:
se presentará una pantalla de búsqueda de
Entidades:

Fig.1.2.1.1.c.
Pantalla de búsqueda de la entidad convocante
En la pantalla debe ingresar el nombre de la entidad o
parte del nombre de la entidad convocante en el campo descripción, seleccionar
el año y luego hacer clic en el botón ![]() y se listarán las entidades convocantes de
acuerdo a la descripción ingresada, por ejemplo si ingresa la palabra mina,
aparecerá el siguiene listado:
y se listarán las entidades convocantes de
acuerdo a la descripción ingresada, por ejemplo si ingresa la palabra mina,
aparecerá el siguiene listado:
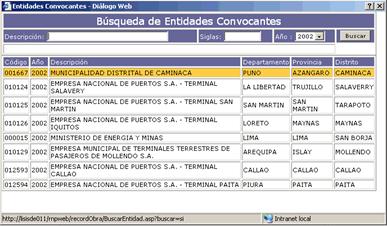
Fig.1.2.1.1.d. Lista de entidades convocantes
Seguidamente hacer doble clic sobre el nombre de
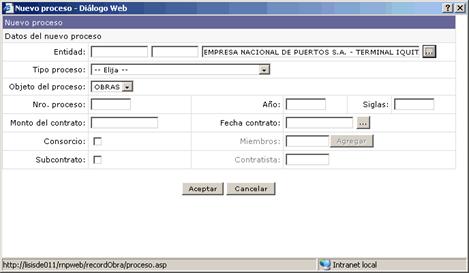
Fig.1.2.1.1.e. Pantalla de registro de nueva obra
2. Elegir el Tipo de proceso.
3. Elegir el Objeto de proceso.
4. Ingrese el número de proceso.
5. Ingrese el año del proceso.
6. Ingrese las siglas del proceso.
7. Ingrese el monto adjudicado del contrato.
8. Ingrese la fecha de contrato, para ello hacer clic en
el boton ![]() , se
presentará la siguiente pantalla para elegir la fecha:
, se
presentará la siguiente pantalla para elegir la fecha:
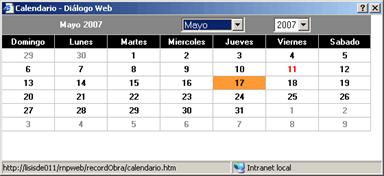
Fig.1.2.1.1.f. Pantalla de
selección de fecha
En la pantalla hacer doble clic sobre la fecha que elija y regresará a la pantalla de registro.
9. Si es una obra en consorcio hacer clic en el recuadro ![]() .
Inmediatamente el sistema activara el campo Miembros, en el cual debe ingresar
el número de registro de un miembro del contrato y luego hacer clic en el botón
.
Inmediatamente el sistema activara el campo Miembros, en el cual debe ingresar
el número de registro de un miembro del contrato y luego hacer clic en el botón
![]() , esto se
debe hacer por cada miembro que forme parte del contrato.
, esto se
debe hacer por cada miembro que forme parte del contrato.
10. Si es una obra subcontratada hacer clic en el recuadro
![]() , se
activará el campo Contratista, en el cual debe ingresar el número de registro
del contratista.
, se
activará el campo Contratista, en el cual debe ingresar el número de registro
del contratista.
11. Finalmente hacer clic en el botón ![]() , y regresará
a la pantalla de Registro de Record, donde aparecerá una nueva fila con los
datos del contrato.
, y regresará
a la pantalla de Registro de Record, donde aparecerá una nueva fila con los
datos del contrato.

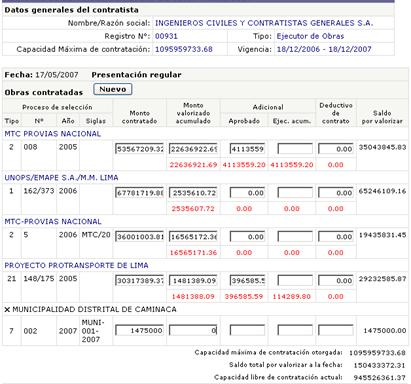
Fig.1.2.1.1.h.
Pantalla de registro con la nueva obra agregada
1.2.1.2 Cancelar una obra
Para cancelar una obra, hacer clic sobre el ícono ![]() que aparece
en cada obra que aún no ha terminado de valorizarse, como en la pantalla
siguiente:
que aparece
en cada obra que aún no ha terminado de valorizarse, como en la pantalla
siguiente:
![]()
![]()
Fig.1.2.1.2.a. Cancelar una obra
Al hacer clic sobre el ícono, el sistema le alertará si
está seguro de la cancelar el contrato y si acepta se le presentará una
pantalla en donde debe elegir el motivo de cancelación, luego retornará a la
pantalla de registro y se percatará que el contrato ya no aparecerá en
pantalla.
Por cada contrato suscrito puede registrar el Monto
Valorizado Acumulado (si en el mes
anterior declaro un valorizacion éste la aparece en color rojo para que el
monto valorizado que registre sea mayor o igual a ese valor), así como
Adicionales o Deductivos de contrato si los
hubiera y de acuerdo a lo registrado el sistema obtendrá el Saldo por Valorizar
de cada contrato.
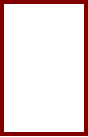

Fig.1.2.1.2.b. Detalle de registro por cada obra
Luego de ingresar la información por
cada contrato suscrito Ud. debe hacer clic en el botón Guardar Borrador
![]() , mediante el cual podrá almacenar la
información pero con ningún valor oficial, ésta información puede ser
modificada siempre y cuando aún no ha Informado a CONSUCODE de la
presentación del Record de Obras y la fecha de registro se encuentre dentro
de los diez (10) primeros días hábiles del mes que está declarando.
, mediante el cual podrá almacenar la
información pero con ningún valor oficial, ésta información puede ser
modificada siempre y cuando aún no ha Informado a CONSUCODE de la
presentación del Record de Obras y la fecha de registro se encuentre dentro
de los diez (10) primeros días hábiles del mes que está declarando.
Si Ud. hace clic en
el botón ![]() , se
presentará la siguiente pantalla:
, se
presentará la siguiente pantalla:
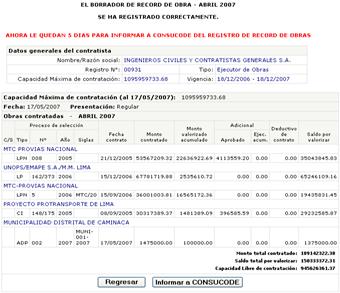
Fig.3.1.1.j.
Pantalla de Detalle del Record de Obra
La pantalla muestra un mensaje indicando que se ha
registrado correctamente el borrador del Record de Obras y además le informa la cantidad de días que
quedan para Informar a CONSUCODE de
Luego de verificar que la
información este correcta y no hay ninguna modificación hacer clic en el
botón
![]() , ésta
opción le permitirá dar valor oficial a la información registrada y a su
vez Informar a CONSUCODE de la declaración del Record de Obras del mes
correspondiente.
, ésta
opción le permitirá dar valor oficial a la información registrada y a su
vez Informar a CONSUCODE de la declaración del Record de Obras del mes
correspondiente.
Al hacer clic en el
botón ![]() , se
activará la siguiente pantalla:
, se
activará la siguiente pantalla:
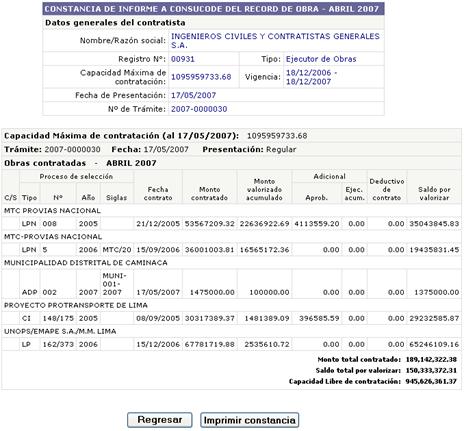
Fig.1.2.1.b.
Constancia de Informe a CONSUCODE
La pantalla muestra
1.
Nombre /Razón
social
2.
El número de
registro del proveedor
3.
Tipo de proveedor
4.
Capacidad máxima
de contratación actual
5.
Vigencia
6.
Fecha de
presentación
7.
No de Trámite
8.
Tipo de
Presentación
9.
Detalle de las
obras valorizadas
10.
Monto total
Contratado
11.
Saldo total por Valorizar
12.
Capacidad Libre de Contratación actual
Ud. puede imprimir la constancia haciendo clic en el botón ![]() .
.
1.2.2 Presentación Extemporánea sin obras.
Al hacer clic en el enlace Presentación Extemporánea sin obras, se presentará la pantalla de Registro de Record.
Sólo se podrá declarar el Record de Obras si el Contratista no tiene obras por declarar en ese mes.

Fig.1.2.2.a. Pantalla de Registro Record de Obra
Para ello hacer clic en el botón ![]() , como se
indicó anteriormente, la información registrada hasta el momento no tiene valor
oficial y se le presentará una pantalla con la información registrada para que
puede realizar la verificación correspondiente.
, como se
indicó anteriormente, la información registrada hasta el momento no tiene valor
oficial y se le presentará una pantalla con la información registrada para que
puede realizar la verificación correspondiente.
Si no hubiera ninguna modificación, en la pantalla
donde se muestra la información registrada hacer click en el botón ![]() para Informar a CONSUCODE de la declaración
del Record de Obras.
para Informar a CONSUCODE de la declaración
del Record de Obras.
1.2.3 Rectificación de Record de Obras.
Para acceder a esta opción previamente debe haber realizado
Al hacer clic sobre el enlace se presentará la siguiente pantalla:

Fig.1.2.3.a. Pantalla de Rectificación
del Record de Obras.
La pantalla muestra los datos previamente declarados en
Al igual que en el formulario de Presentación Regular, podrá agregar nuevas obras a valorizar y/o cancelar una obra si hubiera resolución de contrato o algún otro motivo de cancelación.
Como en los anteriores formularios de registro primero debe hacer clic
en el botón ![]() , el cual
lo llevará a una pantalla donde verificará que la información este correcta y
si no tuviera ninguna modificación hacer clic en el botón
, el cual
lo llevará a una pantalla donde verificará que la información este correcta y
si no tuviera ninguna modificación hacer clic en el botón ![]()
1.3
Registro de
Record de Consultoría de Obras
De la
misma manera que el Registro de Record de Obras de Ejecutor, hacer clic en el
link Registro de Record y se presentará la
siguiente pantalla.
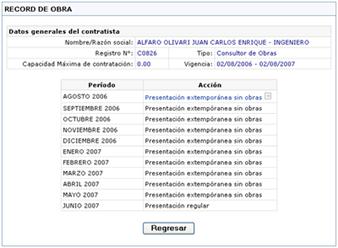
Fig.1.3.a. Lista de períodos donde no ha
registrado Record de Obras
La pantalla
muestra una lista de períodos en el cuál el contratista no ha emitido
Record de Consultoría de Obras durante su vigencia; en cada mes se le presenta
un link para poder realizar
1.3.1 Presentación regular
Al hacer clic en el enlace Presentación Regular, se presentará la pantalla de Registro de Record de Consultoría de Obras:
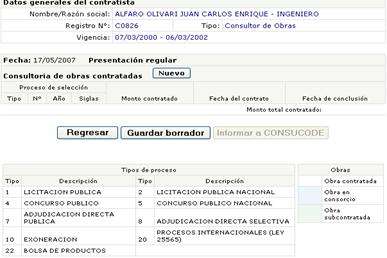
Fig.1.3.1.a. Registro de Record de Obra de Consultoría de Obras
La presente pantalla le permite registrar
el Record de Consultoría de obras el cual incluye ingresar la información de
los contratos (monto contratado, fecha de contrato y fecha de culminación del
contrato) suscritos con entidades del sector público.
Si
desea agregar una nueva consultoría de obra, seguir los pasos del punto 1.2.1.1.
Finalmente hacer clic en el botón ![]() , y
regresará a la pantalla de Registro de Record de Consultoría de Obra, donde aparecerá una nueva fila con los datos
de la obra contratada y ademas con una opción Eliminar representado por
, y
regresará a la pantalla de Registro de Record de Consultoría de Obra, donde aparecerá una nueva fila con los datos
de la obra contratada y ademas con una opción Eliminar representado por ![]() .
.


Fig.1.3.1.b. Registro de Record de
Obra Consultor
Luego de ingresar la información por
cada contrato suscrito Ud. debe hacer clic en el botón Guardar Borrador
![]() , mediante el cual podrá almacenar la
información pero con ningún valor oficial, ésta información puede ser
modificada siempre y cuando aún no ha Informado a CONSUCODE de la
presentación del Record de Obras y la fecha de registro se encuentre dentro
de los diez (10) primeros días hábiles del mes que está declarando.
, mediante el cual podrá almacenar la
información pero con ningún valor oficial, ésta información puede ser
modificada siempre y cuando aún no ha Informado a CONSUCODE de la
presentación del Record de Obras y la fecha de registro se encuentre dentro
de los diez (10) primeros días hábiles del mes que está declarando.
Si Ud. hace clic en el botón ![]() , se
presentará la siguiente pantalla:
, se
presentará la siguiente pantalla:
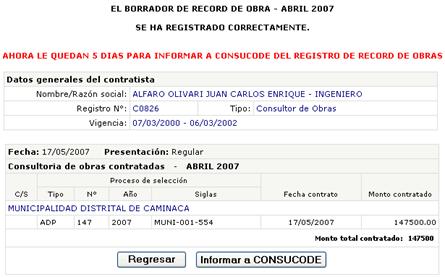
Fig.1.3.1.c. Detalle del Borrador Registro de Record de Obra - Consultor
La pantalla muestra un mensaje indicando que se ha
registrado correctamente el borrador del Record de Obras y además le informa la cantidad de días que
quedan para Informar a CONSUCODE de
Luego de verificar que la
información este correcta y no hay ninguna modificación hacer clic en el botón
![]() , ésta
opción le permitirá dar valor oficial a la información registrada y a su
vez Informar a CONSUCODE de la declaración del Record de Obras del mes
correspondiente.
, ésta
opción le permitirá dar valor oficial a la información registrada y a su
vez Informar a CONSUCODE de la declaración del Record de Obras del mes
correspondiente.
Al hacer clic en el
botón ![]() , se
presentará la siguiente pantalla:
, se
presentará la siguiente pantalla:
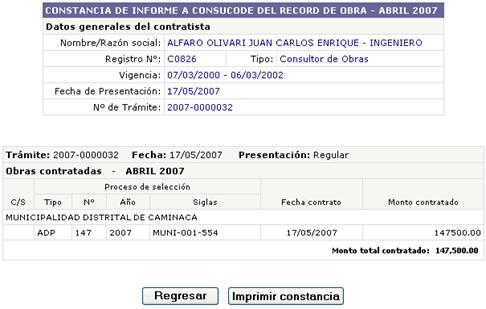
Fig.1.3.1.d. Constancia de Informe a CONSUCODE.
La pantalla presenta
1.
Nombre /Razón
social
2.
El número de
registro del proveedor
3.
Tipo de proveedor
4.
Vigencia
5.
Fecha de
presentación
6.
No de Trámite
7.
Tipo de
Presentación
8.
Detalle de las
obras valorizadas
9.
Monto total
Contratado
Ud. puede imprimir
la constancia haciendo clic en el botón ![]() .
.
1.3.2 Presentación extemporánea sin obras
En la pantalla de lista de períodos, al hacer clic en el enlace
Presentación extemporánea sin obras, se presentará la pantalla de Registro de
Record, pero sin la opción ![]() , como se
muestra en la siguiente figura:
, como se
muestra en la siguiente figura:
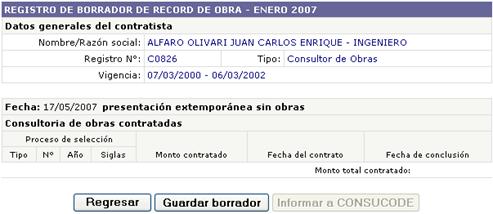
Fig.1.3.2.a. Registro de Record de Consultoria de Obra
Para registrar la información hacer clic en el botón ![]() , como se
indicó anteriormente, la información registrada hasta el momento no tiene valor
oficial y se le presentará una pantalla con la información registrada para que
puede realizar la verificación correspondiente.
, como se
indicó anteriormente, la información registrada hasta el momento no tiene valor
oficial y se le presentará una pantalla con la información registrada para que
puede realizar la verificación correspondiente.
Si no hubiera modificación, en la pantalla donde se
muestra la información registrada hacer click en el botón ![]() para Informar a CONSUCODE de la declaración
del Record de Obras.
para Informar a CONSUCODE de la declaración
del Record de Obras.
1.3.3 Rectificación de Record de Consultoría de Obras
Para acceder a esta opción previamente debe haber realizado
Al hacer clic sobre el enlace, se presentará la siguiente pantalla:

Fig.1.3.3.a. Pantalla de Rectificación
del Record de Consultoría de Obras.
La pantalla muestra los datos previamente declarados en
Al igual que en el formulario de Presentación Regular, podrá agregar nuevas obras y/o cancelar una obra si hubiera resolución de contrato o algún otro motivo de cancelación.
Como en los anteriores formularios de registro primero debe hacer clic
en el botón ![]() , el cual
lo llevará a una pantalla donde verificará que la información este correcta y
si no tuviera ninguna modificación hacer clic en el botón
, el cual
lo llevará a una pantalla donde verificará que la información este correcta y
si no tuviera ninguna modificación hacer clic en el botón ![]()
1.4 Record registrados
Para ver los Record Declarados, hacer clic en el enlace Reporte de Record que aparece en la pantalla de Inicio del Módulo del Record de Obras:
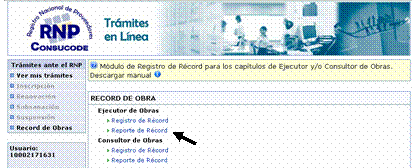
Fig.1.4.a Pantalla de Inicio del Módulo del Record de Obras
Al hacer clic sobre el enlace Reporte de Record, se presentará la siguiente pantalla:
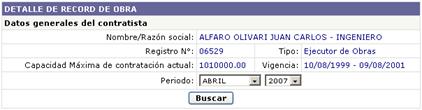
Fig.1.4.b Pantalla de Elección del
Período del Record el cual desea ver.
Por defecto el sistema listará las obras registradas
en el último período, si desea ver reporte de otro período elija el mes, año y
luego hacer clic en el botón ![]() .
.
Para el Proveedor
Ejecutor de Obras, se presenta el reporte de la siguiente manera:
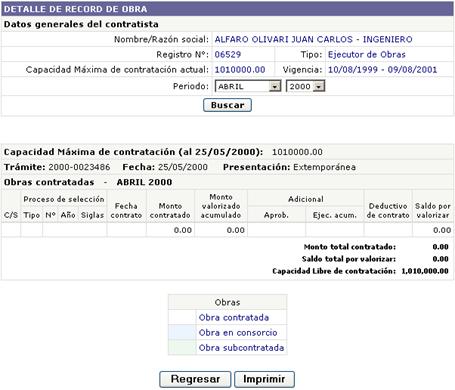
Fig.1.4.c. Detalle de Record de Obras
Ejecutor.
Para el Consultor de Obras se presenta el reporte de la siguiente manera:
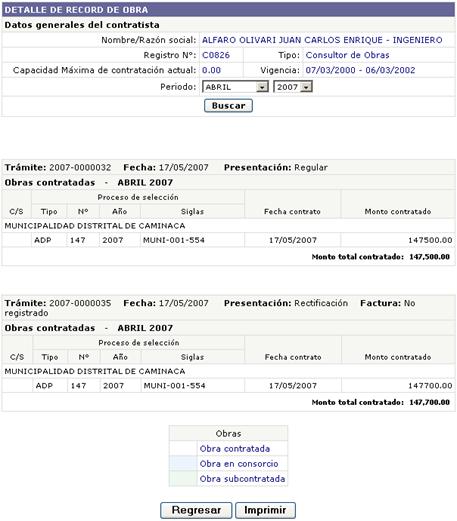
Fig.1.4.d. Detalle de Record de Obras
- Consultor.
Para imprimir el Record tanto de Consultor
como de Ejecutor hacer clic en el botón ![]() .
.